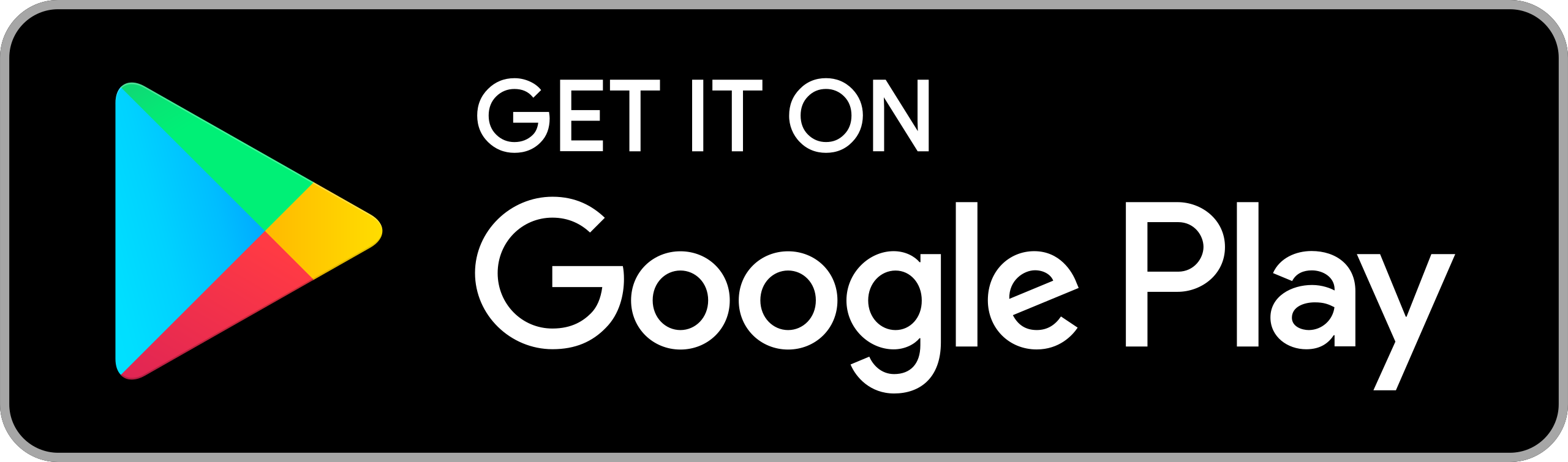TermLearn
TermLearn is an app to learn words, for example words you have been given for homework, in a fun and interactive way. You can use it to learn a language, but also to learn concepts, definitions and abbreviations.
Modes
You can learn in TermLearn in two modes, Game Mode and Basic Mode.
There are also three answer modes: Writing Questions, Multiple Choice Questions and Flashcards. With Writing Questions you have to type out the answer, with Multiple Choice you can select the answer from a configurable number of options. and in the Flashcards mode, where you have to think of the right answer in your mind and indicate yourself whether you were right or wrong. Flashcards is only available in Basic Mode.
In Basic Mode you have no time limit and no score, this works better on slower devices.
In Game Mode, you are a cube, and you must avoid the obstacles before you collide with them.
Or get it for other platforms here
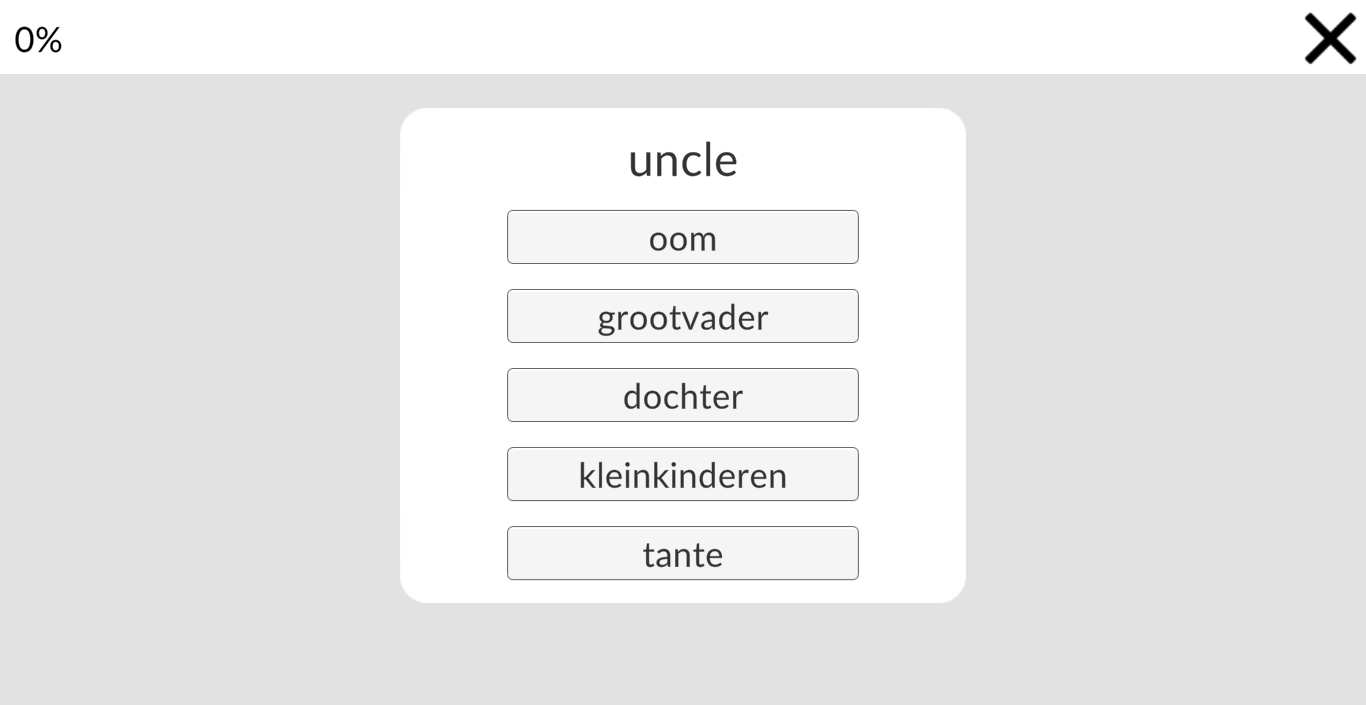
Basic Mode
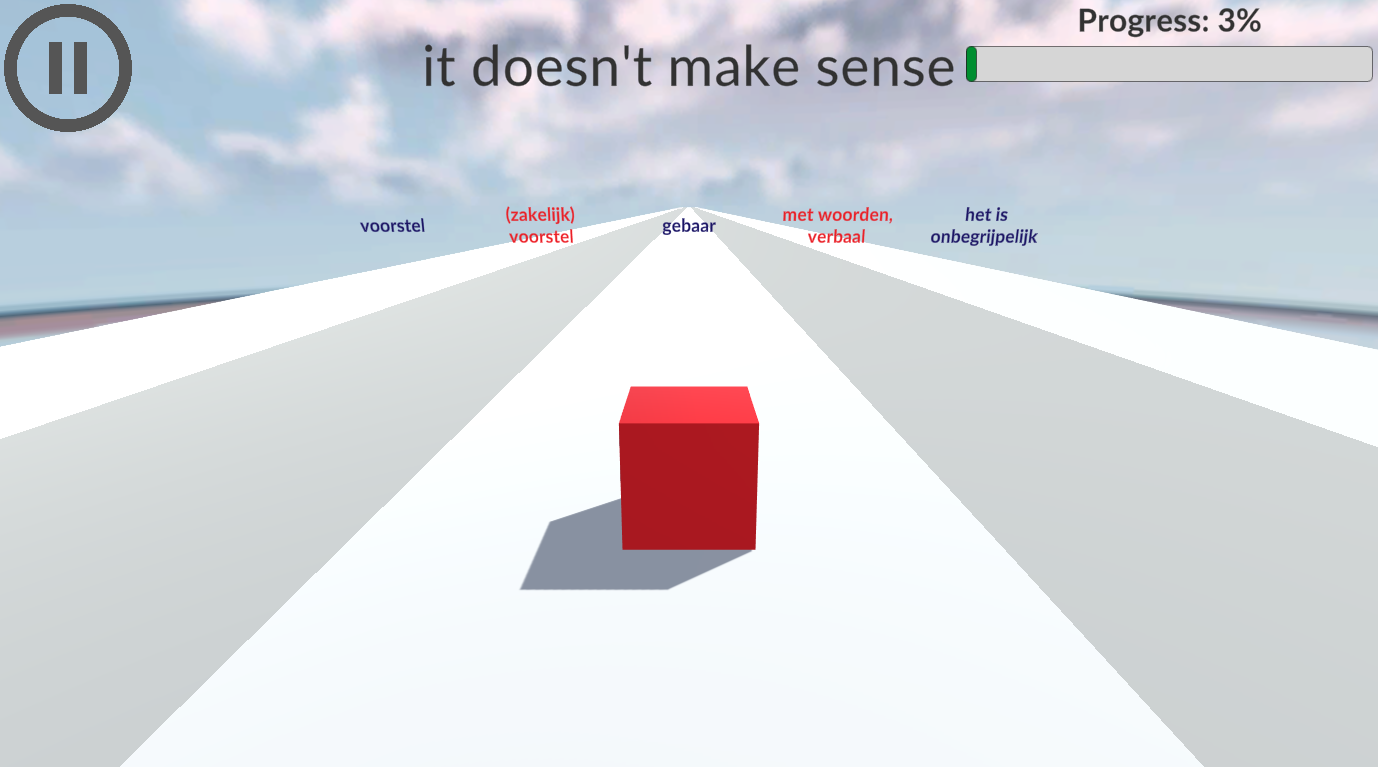
MultipleChoice GameMode
If you have selected multiplechoice, there is a word on the top of the screen.
There are five lanes. Each lane represents a different option.
There is only one correct translation, you must go to the lane where the correct translation is displayed.
You can go to the left with A, to the right with D.
Once you are on the correct lane, you can accelerate using the space bar, to speed up the process.
Once you reach the word, the game checks if you have the correct answer.
If you have the correct answer, you hear a 'pling' sound, and the next word appears.
If you do not have the correct answer, the error window opens, where you can see your mistake.
You can then click the 'continue' button, or if you had the word correct, you can click the 'I had it right' option.
If the game was wrong because of a bug, please report it.
On mobile, you can swipe up to go to accelerate, swipe left to go left, and swipe right to go right.
If you have a word incorrect, it will display the correct answer, and highlight the differences.
You also have an option to say you were right, if your answer was close to the correct answer.
You can pause by clicking on the pause button. In the menu, you can see your score, and the amount of words you have learned.
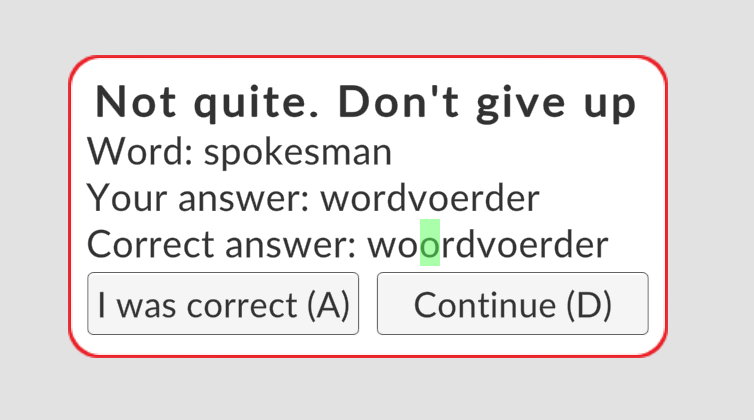
The error menu
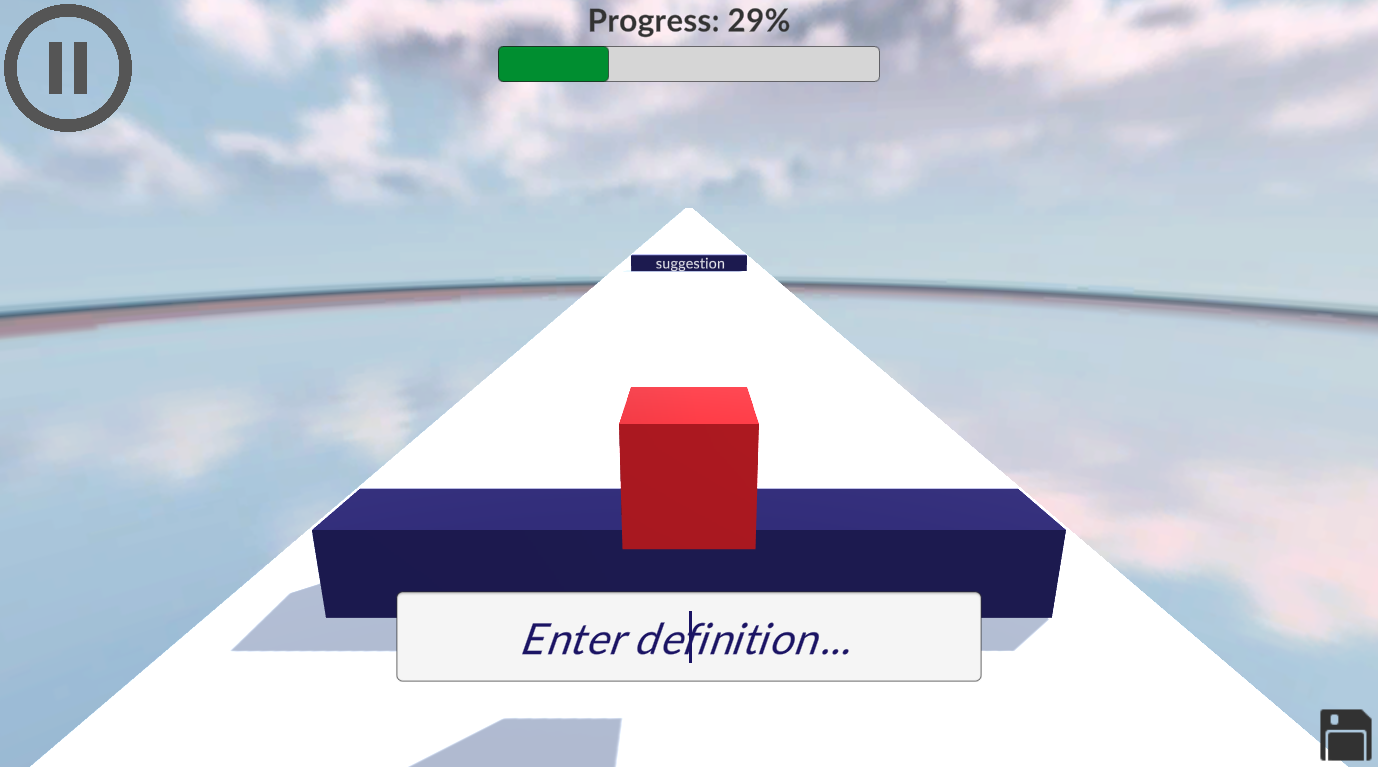
Writing Questions GameMode
In Writing Questions, there is a word on the obstacle.
You must type the correct translation of that word, before you hit the obstacle.
If you are on time, you jump over the obstacle, if not, you crash in to it.
If you crash in to the obstacle, the same error window as in MultipleChoice opens.
You can pause by clicking on the pause button. In the menu, you can see your score, and the amount of words you have learned.
If you are done typing, you can hit enter to accelerate. If you want to edit your answer, press escape to stop accelerating.
If you have set the game to automatic mode, you accelerate once you have not typed anything for a while, so when you are done.
Contents:
Main Menu
In the main menu, there are seven tabs: Learn, Create, Search Sets, Settings, Account, Shop and Cards
Learn Tab
Here you can see all your word sets, their title, and their number of terms, sorted by when you last learned them. At the moment you cannot publish your set, but this is planned. If you have more than four sets, your sets will be organized by language.
You can click on a set to see the set menu for that set. You can right click to delete the set, or long press if you are on mobile.
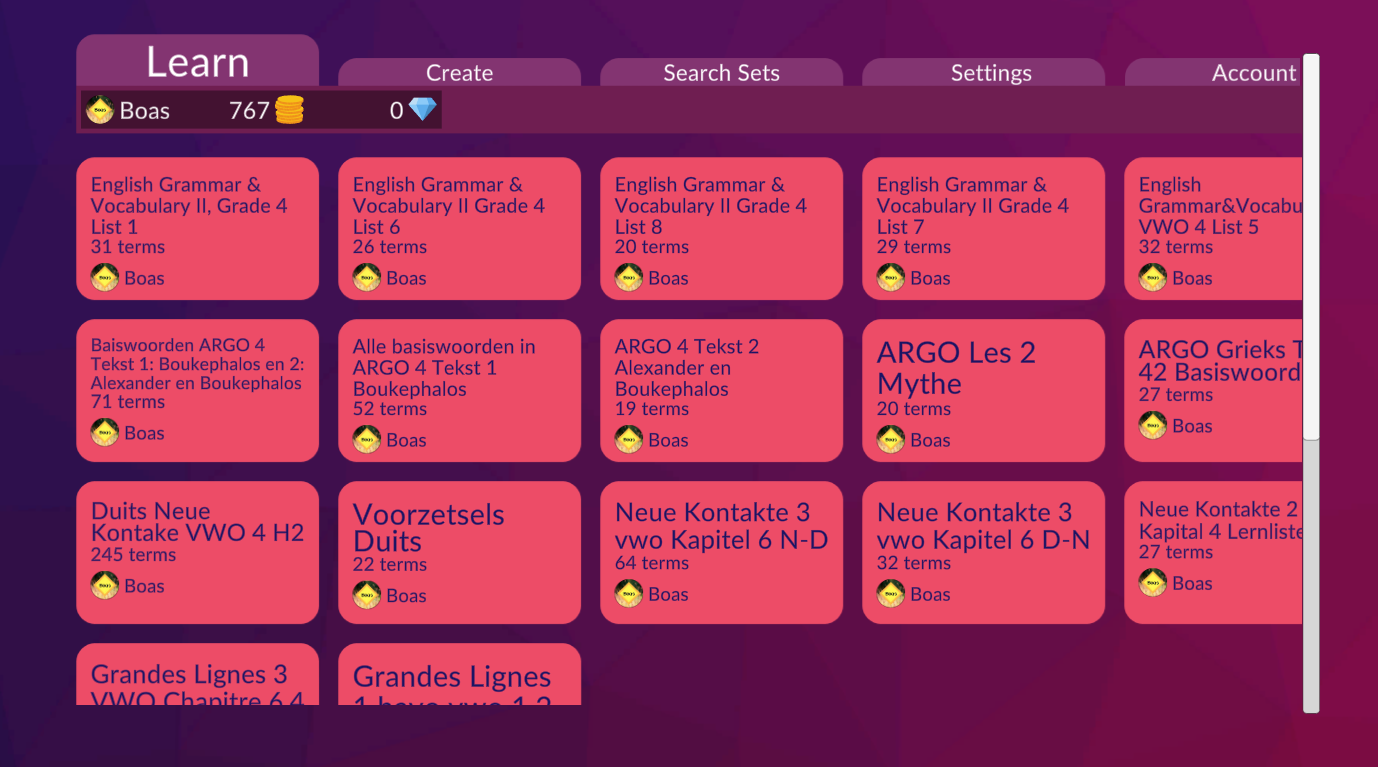
Create Tab
Here you can create a word set. You can enter a title, description and the words. Each term has one line, and the term and its definition are seperated by an equals sign (=). Normally, the word you must translate is the word on the left, and the translation is the word on the right. In the settings you can then edit the separator characters, if your set if public or private, and the left and right language. You can also open the folder your sets are saved, so you can import/export/share/delete set files. There is also a button to create a set from the set data you have copied. You can use this to copy sets from someone else, who shared it using the "Copy Set Data" button in the View Set menu. On the web version, you need to paste the data in the words input field because the game cannot read or write the clipboard's content.
You can create the set by pressing the "Create set" button. When you press that button, you go back to the main menu and you can view your set.

Search Sets tab
Here you get a list of the users that have made public sets, sorted by how many sets they have made. You can click on a user to view the sets made by the user. On the left is the language ISO code along with a flag of the corresponding country. Next to that is the title and the amount of terms the set has.
This is a temporary solution. This system will stay in place so long as it is easy to find sets this way. Once the app has enough users who create sets I will change the system to a search system where you can search based on the language/subject, grade, chapter, etc.
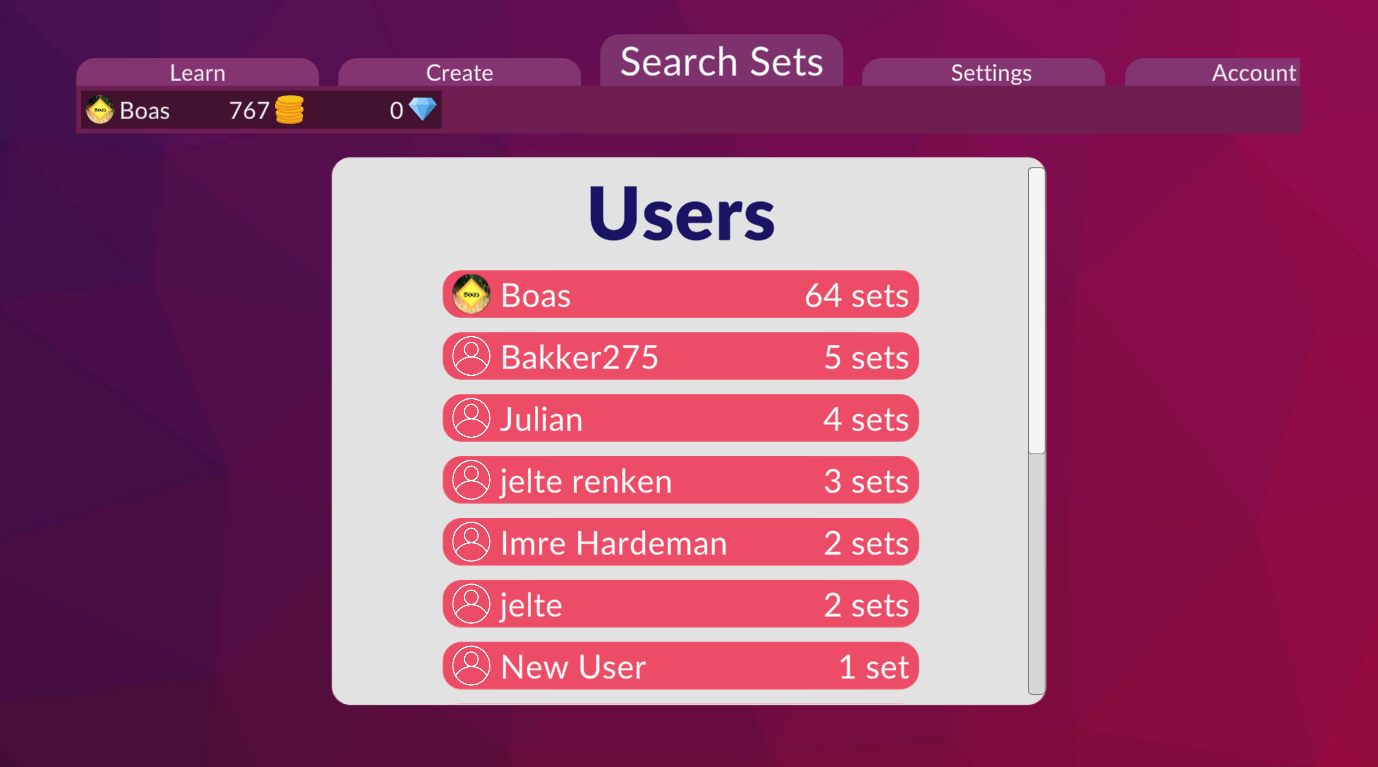
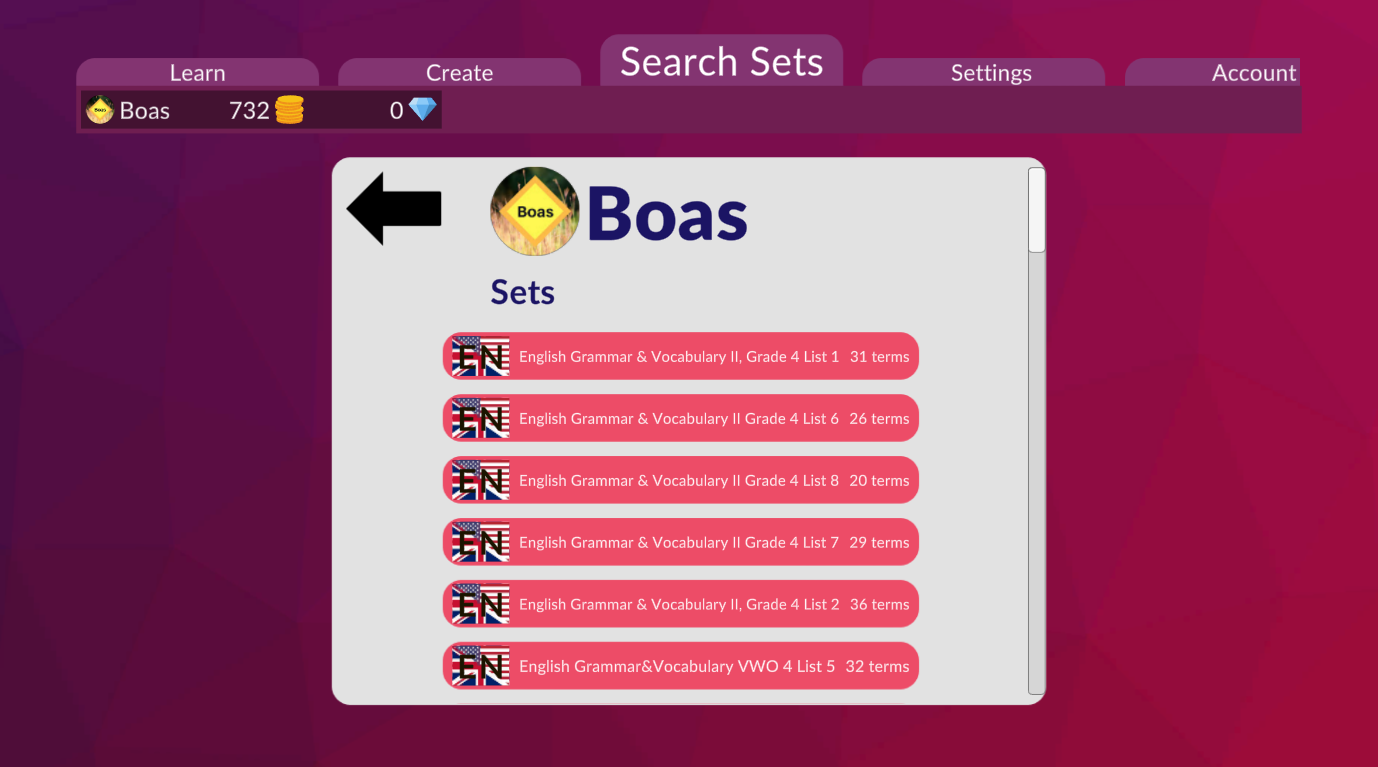
Settings tab
Here you can change some settings:
The language for the user interface (UI)
The current languages are Dutch, Bulgarian, Czech, Danish, Estonian, Finnish, French, German, Greek, Hungarian, Indonesian, Italian, Latvian, Lithuanian, Norwegian, Polish, Portuguese, Romanian, Russian, Slovak, Slovenian, Spanish, Swedish, Turkish and Ukrainian
Russian, Dutch and English have manually been checked. The other languages may have mistakes, as they were translated automatically.
Your native languages (not used for the UI)
These are used for things like the Require Articles Setting. If you are learning words from a foreign language to your language, by default it isn't required to type the articles of your language, as you will probably know them.
The volume of the sound
Whether the game is played in full screen or not (only on PC)
The graphics quality level
This is mainly used for Game Mode. It controls things like anti-aliasing, shadow quality, etc. Currently it doesn't have much effect but the impact of it will increase when new gaming modes are added.
You can choose from Fastest, Fast, Simple, Good, Good, Beautiful and Fantastic. Currently I'd recommend Fantastic for most.
The target framerate (only for mobile devices)
The data saving mode for when using Wi-Fi and for when using mobile data
This setting disables automatic saving, so the game is only saved when stopping with learning or clicking the save button.
The background moving speed in the Main Menu and the View Set Menu.
The maximum amount of time in seconds calculating differences between your answer and correct answer.
This is for the highlighting errors feature. If your answer is close to the correct answer, it can sometimes be difficult what exactly is the mistake. For this there is the highlight errors feature, which is enabled by default.
You can see the letters you forgot to type highlighted in green, and the letters you typed that weren't in the correct answer highlighted in red.
It can sometimes take some time to find the differences between your answer and the correct answer, so that is why this setting exists.
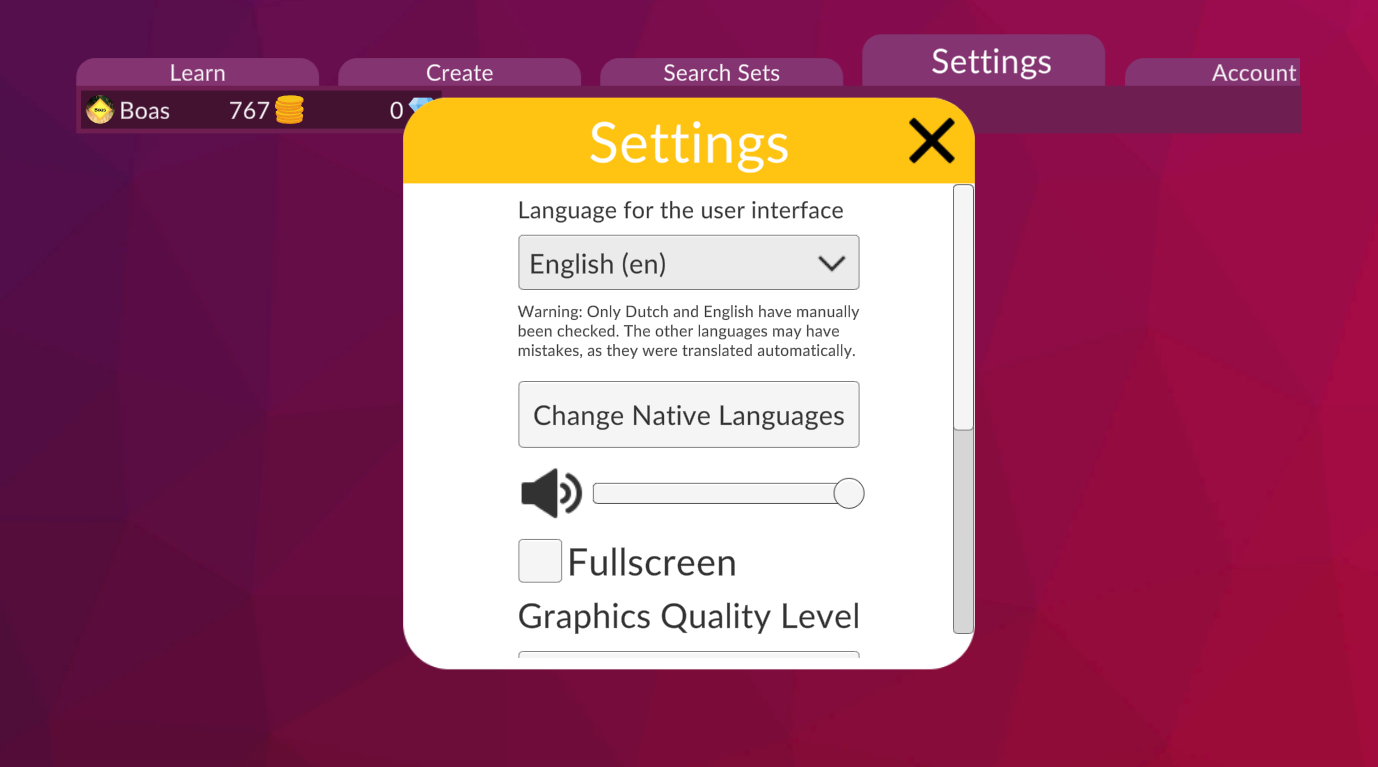
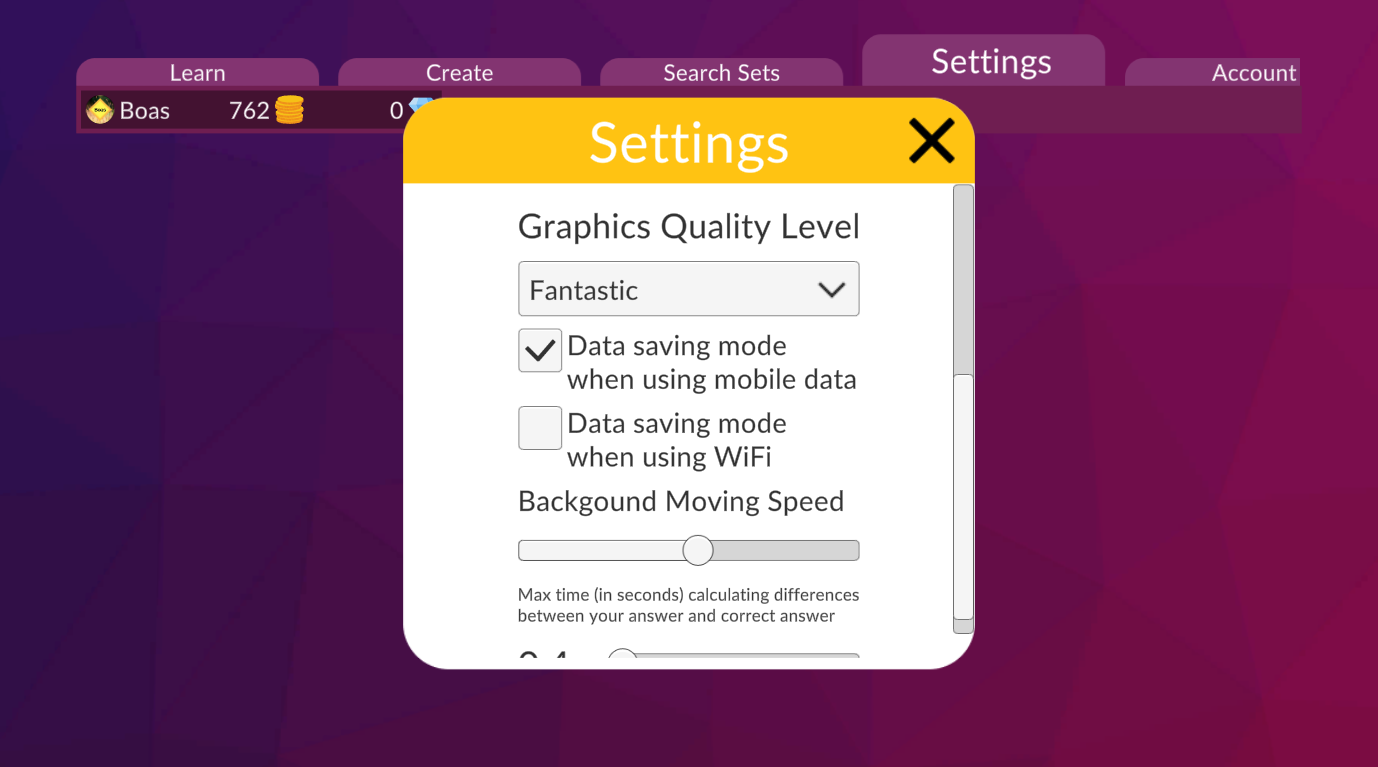
Account tab
In the account tab you can manage all things related to your account. You can change your username, your profile picture, and reset your password. You can also delete your account or log out.
If you haven't added an email and password yet, you can add them to your account.
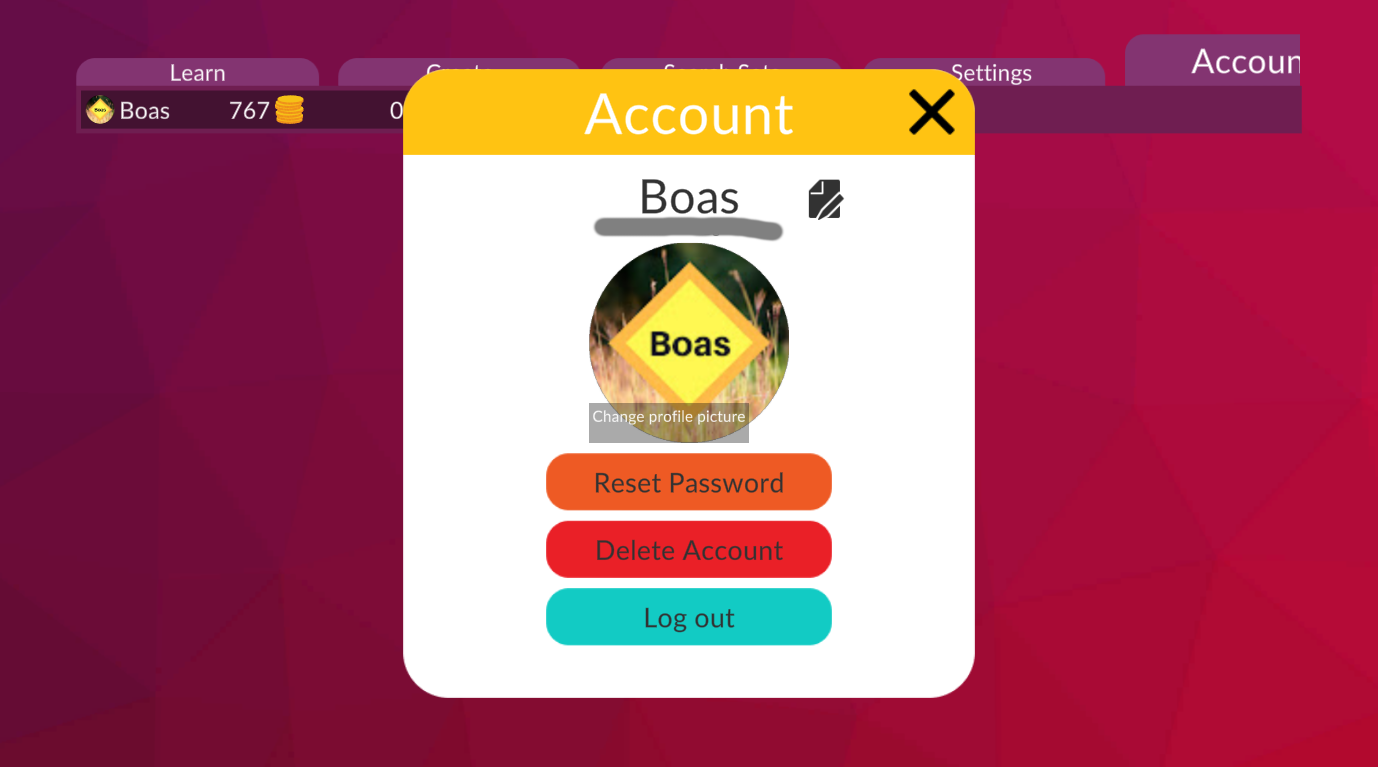
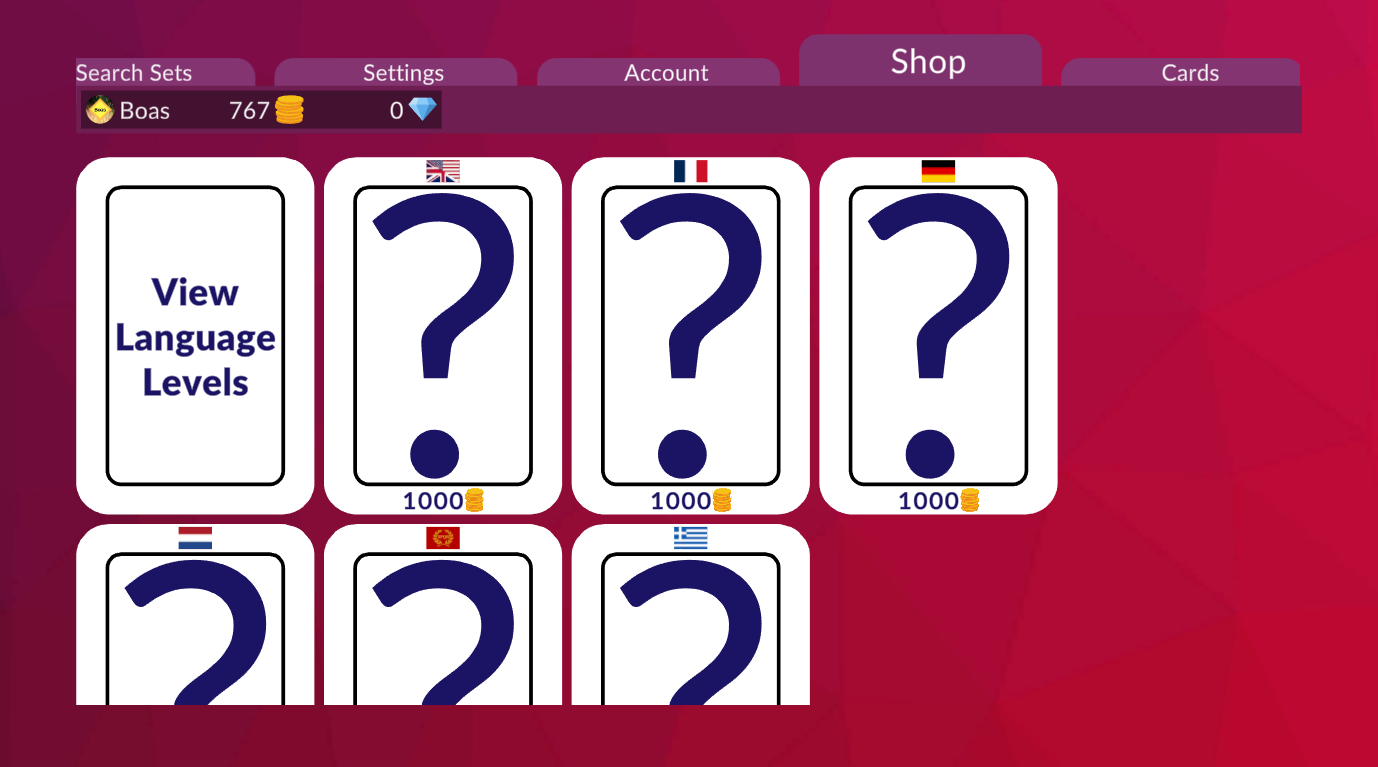
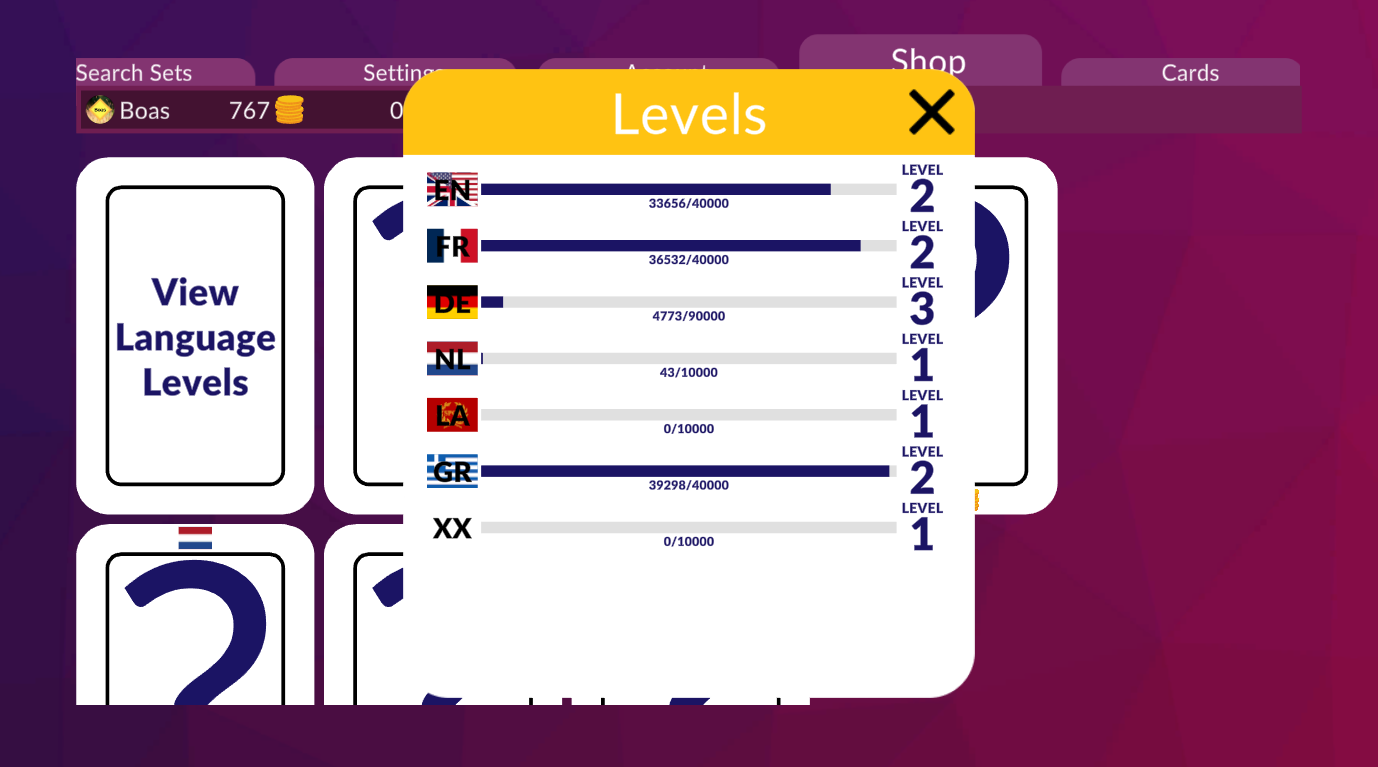
Shop tab
In the shop tab you can do two things: you can buy things with your coins (currently only cards), and you can view your language levels. When you learn words, you get coins for the words you learn. The longer the word is, the more coins you get.
For each coin you get, you also get one experience (xp) point for the language you are learning. When you get 10000 xp points, you level up to the next level. For each level you need more xp than for the last one.
When reaching a new level, you unlock a new quartet in the cards screen.
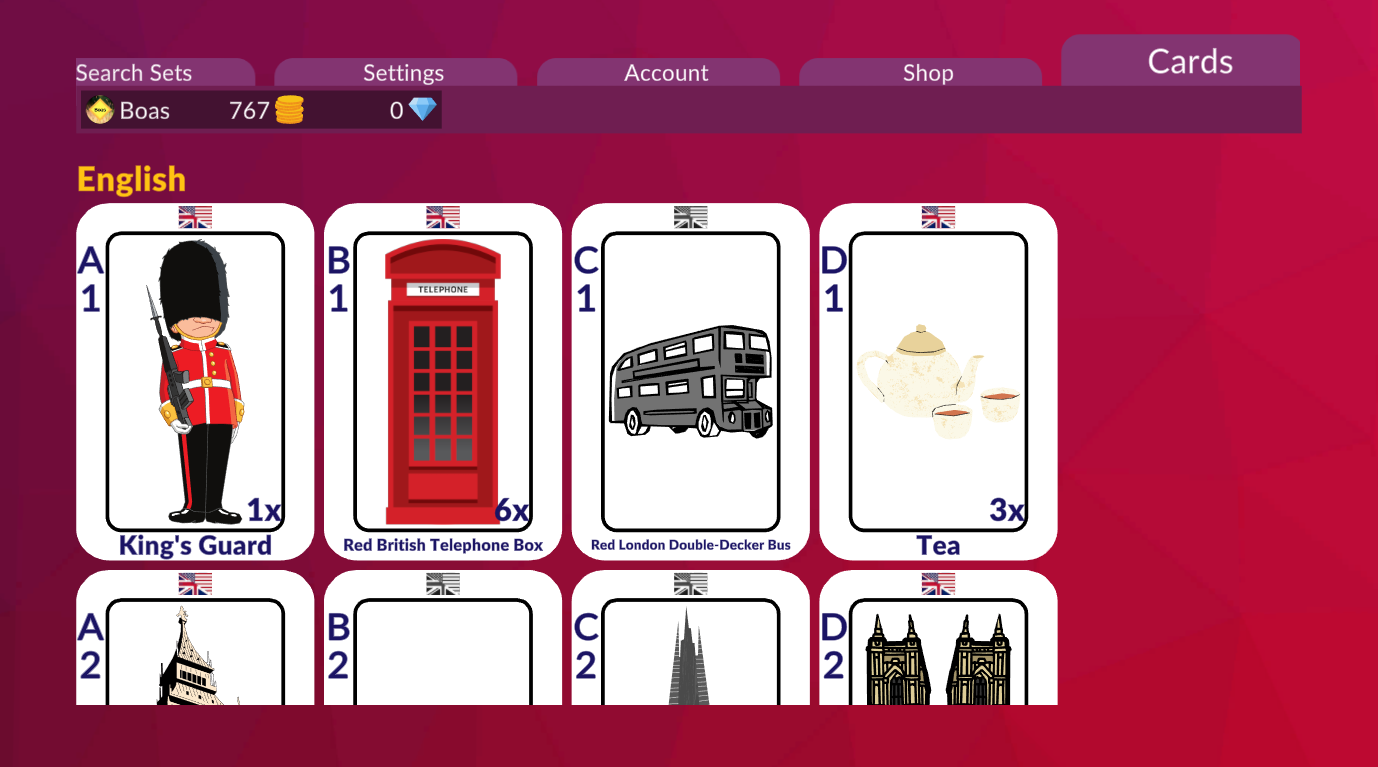
Cards tab
In the cards tab you can view all the cards you have.
Each language has a couple of quartets, existing of 4 unique cards related to that country, one for each level. Each quartet has a theme, like tourism, buildings, people, mythology or cuisine. The goal is to collect all cards from the quartets.
More quartets will be added in the future, suggestions for new cards are welcome.
The ones you have are in colour, the ones you are missing are grayed out. In the bottom left you can see how many cards you have of that type.
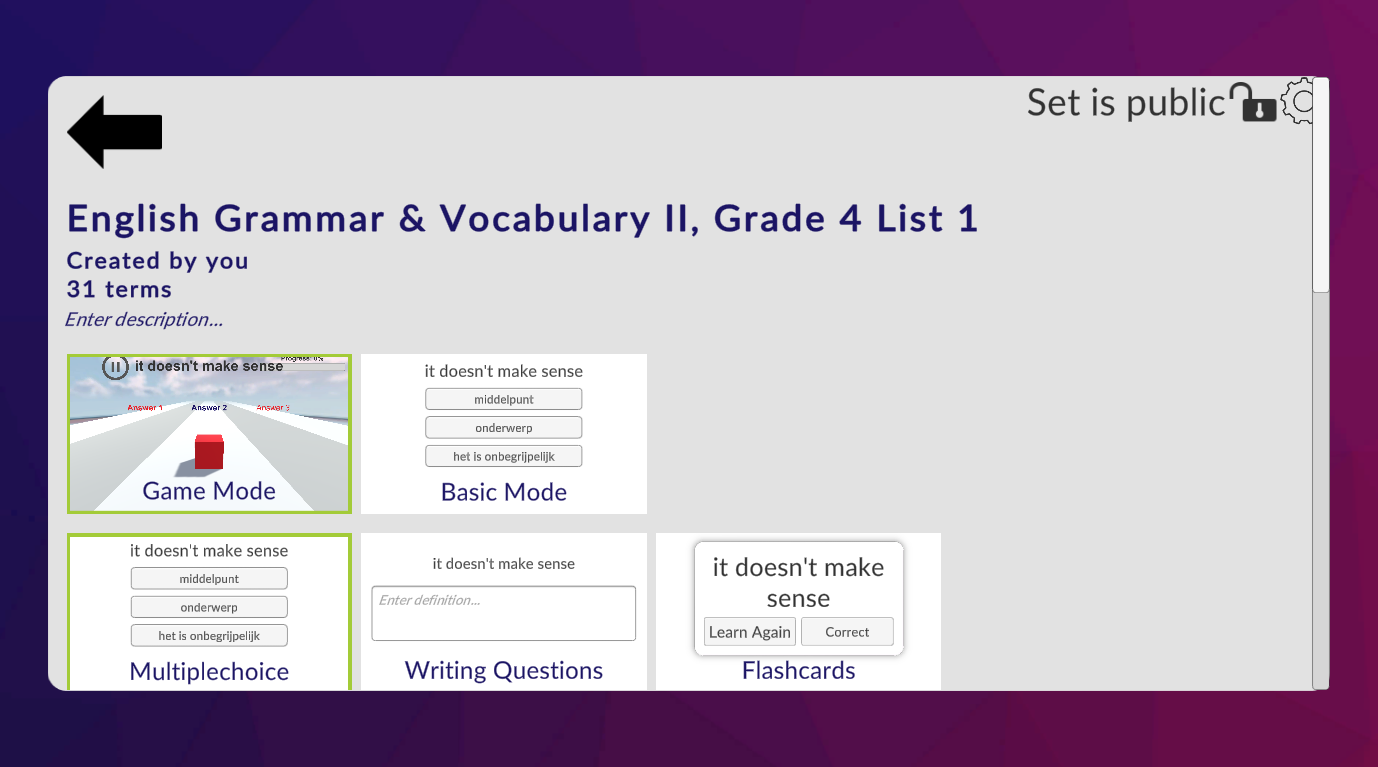
View Set Menu
You can view the set here. At the top is the title, number of terms, creator and description. Below that you can select which mode and answer mode you want to learn the set in. Below that is a button to learn the set.
You can change the languages of the set by clicking the button next to the "Terms in this set" text.
Below that you can view all the terms of the set. First there is a check mark, which allows you to select the term. Then the term is in the left language, and then the language is in the right language. To the right of that is the learn value. Then there are two buttons, one to modify the term, and one to delete the term. This is fortunately not permanent, once you have adjusted the set a button appears to save it. If you don't click this, the changes are reversed. At the top right is a button for settings, which you can read more about below.
You can do four things with the words you have selected:
Delete them
Learn them
Set the learn value of them
And make a new set of them
For example, if you want to reset your learning progress, you can select all words and set their learn value to zero.
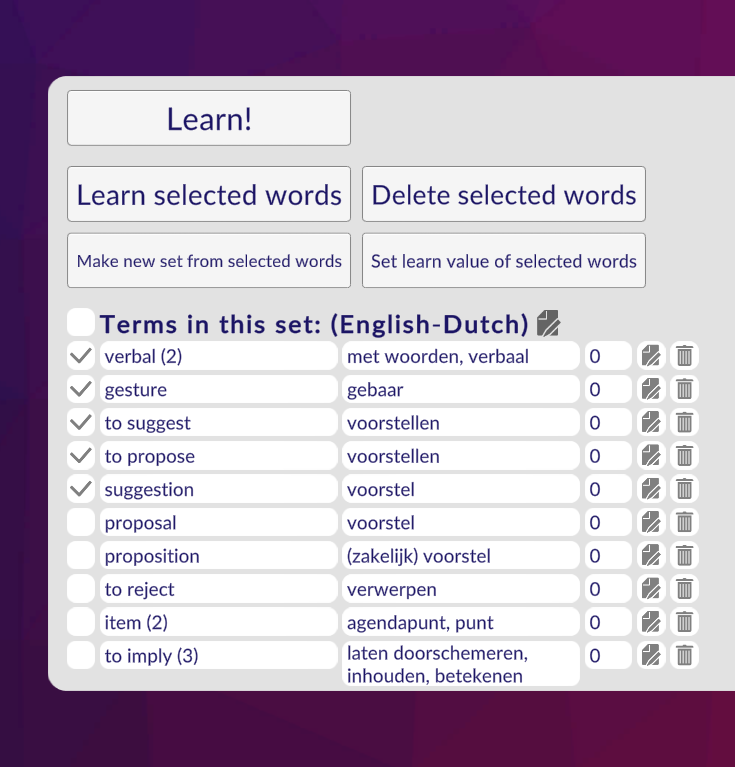
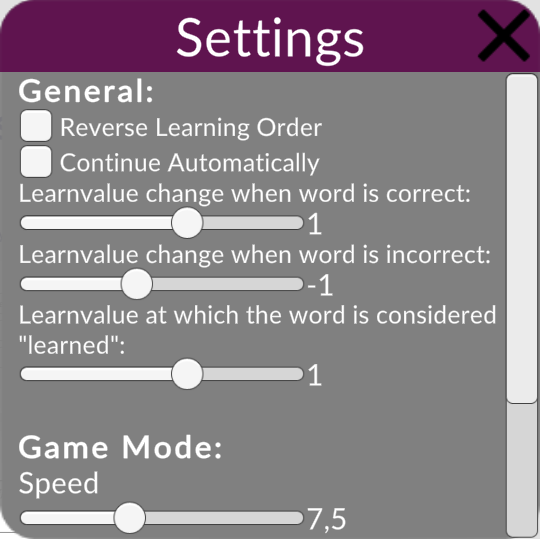
Settings
You can change a lot of settings for learning a set. These settings are reset every time you go open the View Set Menu again, so they are only for one learning session.
I try to make the game as configurable as possible, so more settings are coming.
General Settings
Reverse Learning Order: as the name implies
Shuffle words: randomise the order of the terms. This is enabled by default, if disabled, the game starts with the first term of the list and repeats that word until it is learned.
Learn words with multiple translations separately
For example, if you have the word "proposal, suggestion", and you must translate it into Dutch. You what a suggestion is, it is similar to the Dutch word "suggestie", which has a similar meaning to "voorstel". But you don't know what "proposal" means. Since these words are asked together you can still answer the question correctly, and you never learn what a proposal is. By splitting these words and asking them separately, you prevent this.
Combine answers with same question
This is the counterpart of the previous setting. If you split the words, and then reverse the learning order, you can get asked what "voorstel" is in English. But you don't know if you should answer "proposal" or "suggestion". This setting combines those terms into one term, so the question will be "voorstel (2)", with (2) meaning that there are two translations. If you have disabled the Require All Answers setting you can still answer one of them, and it will still be correct.
Learn value change when word is correct: the learn value added when you get a word correct
Learn value change when word is incorrect: the learn value added when you get a word incorrect, so negative one means one is removed
Learn value at which a word is considered "learned": as the name implies
Continue Automatically: after getting a word wrong, automatically continue
Continue Time: after how many seconds you automatically continue
Game Mode Settings
Speed: the speed at which you go forward. A higher speed means less time to answer
Automatic Acceleration: only appears if you have enabled writing questions. Automatically accelerates to the obstacle when you haven't typed anything for a while, so when you are done
Acceleration Time: the time after which you accelerate
MultipleChoice Settings
Number of multiplechoice options: the number of other answers to choose from
MultipleChoice Plus: a mode in which the given multiplechoice options are preferably of the same part-of-speech as the word, so you cannot exclude options based on the presence or absence of articles, prefixes/suffixes, etc.
Learn more about it here
Writing Questions
Don't require parts in between parentheses
Get second chance after typing word wrong: if enabled, once you type a word wrong, the game notifies you you have it wrong, but doesn't give the correct answer immediately. This can for example be used to fix spelling mistakes.
Second chance correct learnvalue: the learnvalue that is added once you get the word correct for the second time
Case sensitive: if disabled, uppercase and lowercase letters are treated as equivalent characters. If enabled, they are treated as distinct characters. For languages which do not use uppercase characters this doesn't matter. It does matter for languages which do, like German, where all nouns must start with an uppercase character. If you want answers that do not follow that rule to be correct, you can disable the setting.
Require All Answers: when disabled, you do not need to enter all translations of a word, only one is required.
Require Articles: when disabled, you do not need to type articles. (Only supported if the type language is one of the languages added)
Language-specific Settings
Change Eszett: if the type language is German, this toggle is present. Some keyboards might not be able to type the eszett, so that is why this option is present. If enabled, you can type an Eszett by typing "<ss>"
Ancient Greek Settings: currently not implemented, these might change
Type Greek with normal keyboard
This tries to mimic the behavior of the Polytonic Greek Keyboard
Click here for all all changes (outdated)
Ignore Accents: makes it so you don't have to type accents
Alternative iota subscripts / ypogegrammeni: Handy if you can't type an iota subscript. Instead of needing to copy and paste the character, you can type <αι> to get ᾳ. Click here for all all changes. (outdated)
Use alternative system for typing diacritics
A different system for typing diacritics
Todo: add list of changes
Change final sigmas: automatically change normal sigmas to final sigmas if they are at the end of a word
Alternative spiritus / breathings: Handy for mobile, when not having access to ancient Greek keyboard settings. Skip writing spiriti lenes, type spiritus asperi with a tonos (the modern Greek stress-marking diacritic: (΄), written atop a vowel in a given word’s stressed syllable) instead of the ancient Greek version, the oxia. Click here for all all changes.
Set has accents (tonoi) instead of spiritus asperi (dasy): If the words of the set already have accents (tonoi) instead of spiritus asperi (dasy), because they were created for modern Greek keyboards. Click here for all all changes.
Copy Set Data: copy the data of the set, to make it easy to share your word set. On the web version, you need to copy the data from the input field because the game cannot read or write the clipboard's content.
Learn Value
In TermLearn, each word has a property called learn value. The learn value is the degree to which you know a word. The learnvalue starts at zero. If you get a word wrong the learn value goes down, if you get a word right the learn value goes up. When the word reaches a certain learn value, it is considered "learned".
MultipleChoice Plus
MultipleChoice Plus is a mode in which the given multiplechoice options are preferably of the same part-of-speech as the word, so you cannot exclude options based on the presence or absence of articles, prefixes/suffixes, etc. Here is an example:
You are learning words from French to English. In French, you get the word "compter". You have no idea what that means, but you know that any words ending in "er" are a verb. The multiplechoiceoptions you can choose from are:
to count
near
the house
You know that "to count" is the only verb, so you choose that one, you have it correct, the word is considered learned, but you still have no idea what compter means. MultipleChoicePlus is created to prevent such a scenario. It is not perfect in this, it recognizes some simple behavior like words starting with le/la, or ends with 'ir'. The currently supported languages are:
English
French
German
Dutch
Latin
Ancient Greek
I am planning to add other European languages, but for now, these are the only ones. You can also submit your own language patterns, so I can add them.
Downloads
I can build for some Linux distros, contact me if you have a specific request. The web version is always available, the recommended browser is Firefox.
Android: You can get it in the google play store here. If you want the apk file you can contact me.
iPhone: Coming Soon. For now you can play the web version.
Version History
Beta 1.14.0
Added translations for Dutch, Bulgarian, Czech, Danish, Estonian, Finnish, French, German, Greek, Hungarian, Indonesian, Italian, Latvian, Lithuanian, Norwegian, Polish, Portuguese, Romanian, Russian, Slovak, Slovenian, Spanish, Swedish, Turkish and Ukrainian
Russian, Dutch and English have manually been checked. The other languages may have mistakes, as they were translated automatically.
Fixed a bunch of bugs, mostly for iOS compatibility
The default seperator is now an equals sign
If the profile picture you upload is not in the correct aspect ratio, it will now be cropped instead of be stretched.
Beta 1.13.2
Fixed a bug that caused only one multiple-choice option to be present
Fixed new bugs with the combine/split words with multiple translations feature
Added the ability to answer with a keyboard, with the keys 1-5 or a-e
Beta 1.13.1
Fixed some bugs relating to the combining/splitting of words with multiple translations
Sometimes you could have multiple identical multiple-choice options, this is now fixed
Added share codes, although they are currently not yet functional
Beta 1.13.0
Sometimes the error window would compare your answer to an incorrect answer, this is now fixed
Added a shop, you can now buy language-themed cards of a specific language
You can view the cards you have and the ones you can get in the cards tab
You can level up in each language by learning words, the same way you get coins
For each level for each language there a 4 cards, some are rarer then others. Four cards make one quartet
Added functionality to the feature "Learn words with multiple translations separately"
Added functionality to the feature "Combine answers with same question"
This means if you have to seperate words that translate to the same thing, they will group together if you are learning your set one way, and they will split if you are learning the set the other way
Beta 1.12.2
Fixed a bug that caused the game to crash when you gave a correct answer longer than 10 characters
Beta 1.12.1
Fixed a bug that caused the word area to not be moved when the virtual keyboard was opened in Writing Questions Basic Mode
Beta 1.12.0
Added the ability to get coins by learning words, you get 1 coin per letter of a correct answer
Added the shop, although it is currently empty
Added the Ancient Greek typing options, for more info please read the website
Added a feature where you can see the difference between your answer and a correct answer
Added the ability to add words and change the languages of a set
Changed some default settings
Fixed a bunch of bugs
Beta 1.11.11
You can now add terms to a set
You can now change the languages of a set
Fixed a bug where if there were two equal answers in MultipleChoice GameMode, the other answer wasn't correct
You can now press escape to resume the game again
You can now copy words from sets again in the View Set Menu
Enabled skipping frames in the end video again: The video might still lag but it won't sound weird
Encoded the video differently, hopefully decreasing lag during playback
Beta 1.11.10
Added support for using the arrow keys
Added a fallback font: more characters should now be shown
Added a feature where the game tries to avoid asking the same word in quick succession
Fixed the progress not going up when you had set a learnvalue to 1
Fixed the FOV being too big or too small in some cases
Fixed some bugs when using the app offline
Fixed the keyboard opening right after it closed when pressing enter in Writing Questions GameMode
Tried a new approach to the end screen video: a transparent WebM video. This should fix black screens on some devices
Beta 1.11.9
Added the ability to edit the set title and description
Fixed bugs, including a boot looping bug
Beta 1.11.8
Fixed bugs related to new set versions
Added a menu for when a new set version is available
Sets from other people do no longer show up under the user who copied them in the Search Sets Menu
Added a warning for when trying to quit while there is unsaved progress
Beta 1.11.7
Fixed bugs related to logging in for the first time
Fixed bugs related to the progress bar
Made a new system for line wrapping, allowing for more lines to show in MultipleChoice
Hopefully fixed the issue of the game forgetting your username
Hopefully fixed issues with usernames and profile pictures of creators of sets not loading in the Main Menu
Added a new setting: Don't require typing words between parentheses
Created a system where sets from other players will be automatically updated if the creator edits them
Beta 1.11.5
Fixed that the loading screen only opens when loading the game for the first time
Fixed some bugs
Updated to Unity 2021
Beta 1.11.4
Added a loading animation
Fixed a few bugs
Optimised some code
Beta 1.11.3
Fixed some bugs
Beta 1.11.2
Added a refresh rate option
Fixed a bunch of bugs
Beta 1.11.1
Fixed a few bugs
Improved the look of the Users Menu and the User Sets Menu
The sets are now sorted on last edit
Beta 1.11.0
Added the user menu, you can:
View all the users that have an account
View their public sets
Download them locally for offline use
Fixed a few bugs
Beta 1.10.1
Added the settings window, you can:
Change your native languages
Change the volume
Change the graphics quality
Change the background moving speed
Enable data saver
Set the game to fullscreen
Settings will be saved automatically
Beta 1.10.0
Added accounts: You can create an account, log in, log out, add a username, add an email, link your account with your device, add a profile picture, syncronise sets across different devices and more!
Added a coins and diamonds display, functionality will be added soon
More functionality will be added
Beta 1.9.0
Added flashcards mode
More animations will be added soon
Beta 1.8.5
Fixed an issue that only the text up to the caret position would be considered as answer
Made it so progress can't go down
Improved progress calculation when starting on a different learnvalue
Fixed sorting on last learned within a category
Made some UI elements bigger
Fixed detecting when you are done on mobile in writing mode
Fixed a bug where clicking on the
Fixed an issue where the score could be -2147483648
Beta 1.8.4
Fixed an issue where incorrect answers would in some cases be treated as correct
If you learn part of a set the last learned time of the set will be changed so it appears in the top row of the main menu
Fixed layout issues in game mode
Fixed exporting a set on WebGL
Fixed a bug where if you would have edited learn values of the set you could not do it a second time
Fixed the progress values when changing the initial learn value
Beta 1.8.3
Fixed an issue where the score could be below 0 and above 100
Fixed an issue where the obstruction panel didn't get disabled after opening the set learn value window
Fixed an issue with importing sets via JSON data on WebGL
Beta 1.8.2
Added features to selecting words in the View Set Menu
You can delete the selected words
Learn them
Set the learn value of them
And make a new set of them
And fixed some more bugs
Beta 1.8.1
Fixed a bug where the incorrect value was subtracted from the learn value resulting in learn value being added when having a word correct
Fixed bugs related to editing the learn value in the view set menu
Implemented a new system for tracking progress which is more accurate
Fixed the long waiting time when loading a set
Created MultipleChoicePlus versions, so if I update MultipleChoicePlus, the terms in your set will be reclassified
Fixed a number of bugs relating to MultipleChoicePlus
Implemented a new system in MultipleChoicePlus which will try to correct for errors that it makes while classifying the words
Beta 1.8.0
Fixed a crash in MultipleChoice
Fixed a bug related to the progress bar
Learnvalue now is being saved while playing
Fixed the sizing of the error menu
Changed the placing of the popup windows in the main menu
Changed the background of the main menu, it should now work better on different screen sizes and the file size of the game is reduced
All sets are now stored separately in the sets folder
You can now open the sets folder by clicking on the "Open Set Folder" button in the MainMenu Create Settings
You can now import a set from someone else by clicking on the "Import Set from Clipboard" button in the MainMenu Create Settings
You can now share a set by clicking on the "Copy Set Data" button in the View Set Menu Settings
Made the game ready for release in the google play store
Beta 1.7.6
Added the Main menu and the ViewWordSet Menu, and the ability to save sets
Fixed some bugs
Rewritten the MultipleChoicePlus system.
Added the ability to configure the learnvalue values
Beta 1.7.5
Changed the normal mode layout for mobile
Fixed issues with the normalMode inputfield
Fixed bugs
Beta 1.7.4
Added Basic Mode
The time of inactivity needed after which the game accelerates is now configurable
Fixed a layout bug on portrait mode
You can now accelerate manually on mobile
The Case Sensitive toggle is now working
Fixed bugs
Beta 1.7.3
Added the second chance feature
Added the continue automatically feature
Added the ability to disable automatic acceleration
Fixed bugs related to the obstacle.
Updated multiplechoice movement system to movement 5.0, this should fix all remaining bugs.
Added mobile support for the WebGL version, the keyboard opens if you are not in full screen mode, and still has some bugs. That is why I recommend learning in MultipleChoice when using the mobile web version. I am working on a better version. Safari can't use fullscreen, I am also working on this. I recommend iOS users to use Google Chrome or another browser.
Changed some UI elements.
Fixed other bugs
Beta 1.7.2
Fixed bugs related with the restart button
Beta 1.7.1
Fixed bugs related to the pause menu and its buttons
All previous versions have not been documented.
Planned features
Easier ways to create word sets
Easier ways to find word sets
New game modes
More features to differentiate between correct and incorrect answers better
A classroom mode
A better experience running the game online on mobile devices
More customizability
General polishing and fixing bugs
And more: a complete list is coming soon™
Contact
Discord: Boas#5668
Mail: Boas@aw17.nl